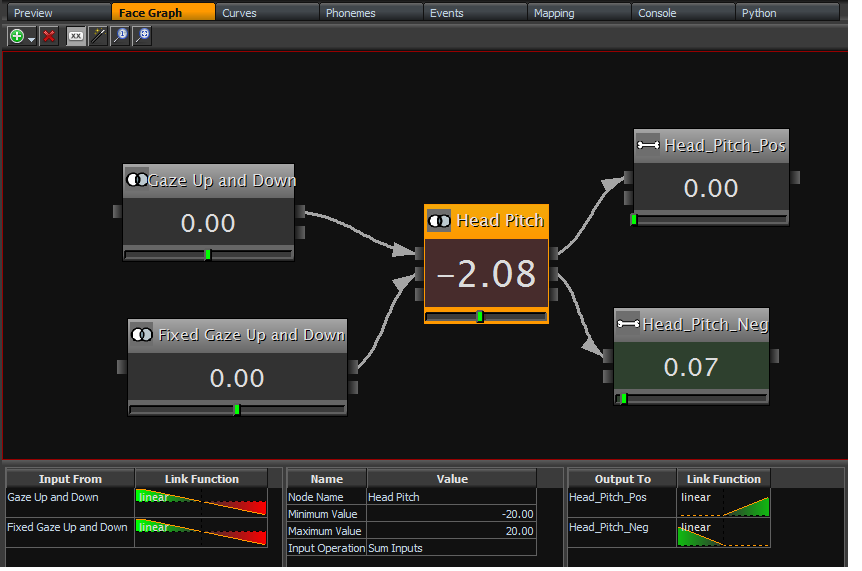FaceFX Support
FaceFX Documentation and support
Face Graph
Table of Contents
- Introduction
- Work Area
- Right-Click & Toolbar Options
- Properties Section
- Face Graph Keyboard Shortcuts
- See Also
Introduction
- A Directed Acyclic Graph (DAG) with the following inputs and outputs:
- Input - The raw curves in the animation, the event take, bone poses defined in a 3D animation package, and other ingame input
- Output - Final values for bone transformations, morph targets, normal map transitions, or any other in-game output.
- Breaks the 1-to-1 relationship between curves and targets. A single curve can drive or influence multiple targets.
- Min and Max values ensure that any combination of curves and in-game events will never drive the face outside of realistic parameters.
- Fixes conflicting targets at a high level so that individual animations don’t need to be tweaked.
Work Area
- Selection - Select a node by left-clicking on it. The node properties are displayed in the Properties Section. Select multiple nodes by dragging out a selection box, or holding Ctrl while selecting multiple nodes.
- Moving Nodes - Left-click on a selected node and drag to move the node or a group of selected nodes. Hold Shift while dragging to move the selection without having to click on it first. To layout the graph, right-click in the face graph and select Relayout Graph.
- Zooming - Use the mouse wheel to zoom in and out. Holding Ctrl + Shift while dragging out a selection will zoom to the selection. Hit Ctrl + R to reset the view. Selecting a node in the Face Graph Panel on the left will zoom to the selected node.
- Creating links - Hold Ctrl + Shift while dragging the left mouse button from one node to another to create a link between the two nodes. Make sure you don’t try linking two node inputs or two node outputs together. You can also click on one of the node nubs to drag out a link without hitting Ctrl + Shift. All links start out as linear. You can change the link type by selecting the node and double-clicking on the link in the Properties section.
Right-Click & Toolbar Options
- Add node - Adds a node to the graph. FxCombiner nodes are the most common.
- Delete node - When you right-click on a node, this deletes the selected nodes from the Face Graph.
- (Bezier/Linear) links - Toggles if the links are drawn as straight lines or Bezier curves.
- (Interactive/Non-Interactive) Mode - Toggles if the nodes change colors as values flow through the face graph. The node values are also printed on the node.
- Draw (only selected/all) node links - Only shows links for the selected nodes.
- (Non-animated/Animated) transitions - Toggles if the face graph view instantantly zooms to nodes or if it slowly zooms out and back in.
- (Don’t auto-find/Auto-find) selected nodes - Toggles if changing the selection in the Face Graph Panel changes the view in the Face Graph Tab.
- (Use/Don’t use) separate work areas for user-defined node groups - Toggles if each user-defined node group gets its own distinct face graph layout.
- Relayout Graph - Uses AT&T’s GraphViz technology to arrange the nodes in a logical fashion.
- Reset View - Zooms out so that all nodes in the Face Graph are visible.
Properties Section
The Properties section of the face graph lets you modify the node properties and link functions. You can select multiple nodes and modify properties like the Min and Max values. Double click on one of the link functions displayed in the Properties Section to modify the link function. The Link Function Editor appears, and you can change the link function type or modify the parameters of the link function.
Face Graph Keyboard Shortcuts
| LMB Click | Select | | LMB Drag | Marquee Select or Move | | MMB Drag | Pan | | MMB Scroll | Zoom | | Shift + LMB Drag | No-Hit-Test Move Selected | | Ctrl + Shift + LMB Drag from nub | Quick Link Nodes | | Ctrl + Shift + LMB Drag | Zoom to Selection | | Ctrl + G | Relayout Graph | | Ctrl + B | Bézier Links | | Ctrl + D | Node Value Visualization | | Ctrl + L Ctrl + E Delete | Draw only selected node links Edit selected link Delete selected node |